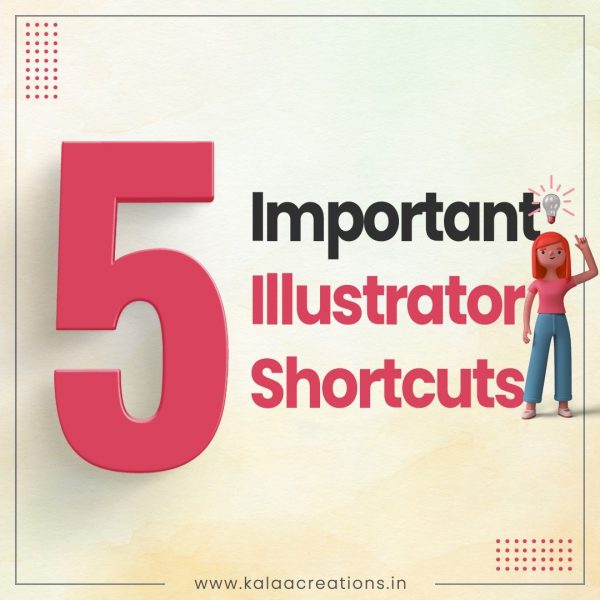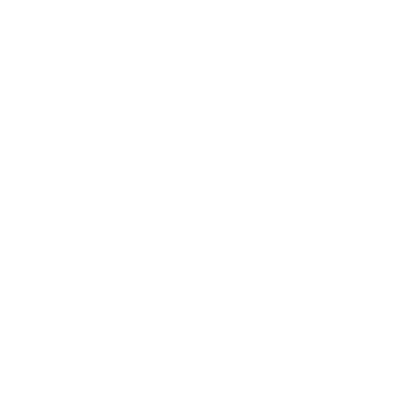Illustrator has a simple interface that can be learned quickly with some practice. Using shortcuts can help you get more done faster and prevent the hassle of walking back and forth to pick items. We’ve compiled a list of essential and practical Illustrator shortcut keys to make your Illustrator job easier. You may use them to accomplish things like creating a document, making rapid selections, changing the size of texts, using design tools, and saving your work, among other things.
Here is the cheat sheet for illustrator keyboard shortcuts:
Choosing Items:
Alt + Click Layer on Windows
Option + Click Layer on a Mac
Use this if you want to quickly pick everything on your current layer. This is one of the most useful illustrator keyboard shortcuts for saving time. Without this shortcut, you’d have to click each item on your layer one by one, and you’d still be unsure if you’d picked them all. This shortcut can also be used to select locked and hidden items.
Zoom In and Zoom Out:
To zoom in, press Command + + on a Mac or Control + + on Windows.
Zoom out by pressing Command + on a Mac or Control + on Windows.
If you need to utilize the hand tool while in edit mode, use one of the above keyboards, depending on your device. Toggling between zooming in and out of the scene is as simple as using the mouse’s left-click.
Artboards: Show/Hide:
CMD + Shift + H is the Mac shortcut, while Ctrl + Shift + H is the Windows shortcut.
Solid lines enclosing the canvas area limit the maximum printing area in Illustrator. Using the shortcut mentioned above Command, you can show or conceal them.
Scaling:
Shift+drag the boundary box in Windows
Shift+drag the boundary box on a Mac
Another of Illustrator’s great shortcuts, this one allows you to resize your photos without affecting their scale swiftly. After selecting your image, hold down the Shift key and drag the border box around it to the size you want.
Combination of two or more paths:
Ctrl + J
You can use this shortcut when the anchor points do not overlap; Illustrator will construct a line segment to connect the pathways. Illustrator looks for and joins the paths with endpoints closest to each other when joining more than two routes.
Conclusion:
Illustrator provides many tools and possibilities for creating stunning and professional artworks. As a result, selecting these choices and tools from the menu bar will be tedious and time-consuming. Rather than taking a long way around, employ the Illustrator mentioned above shortcut keys to improve the efficiency of your workflow.